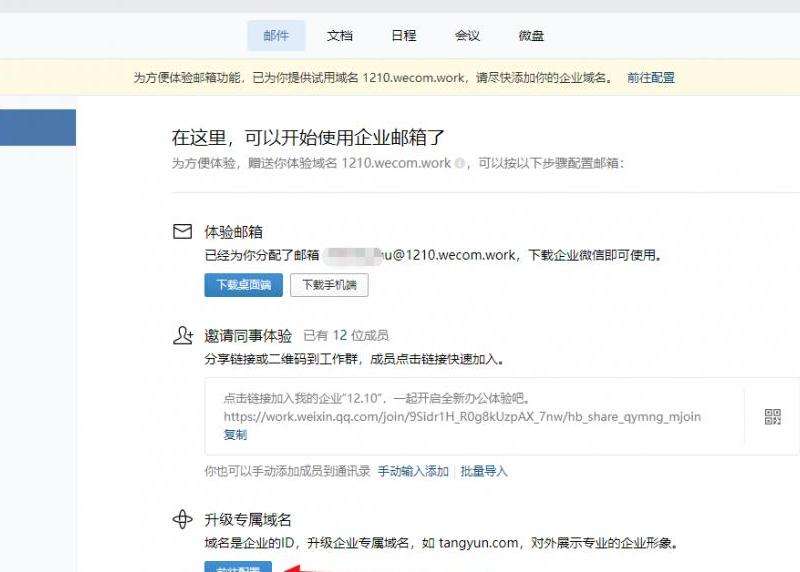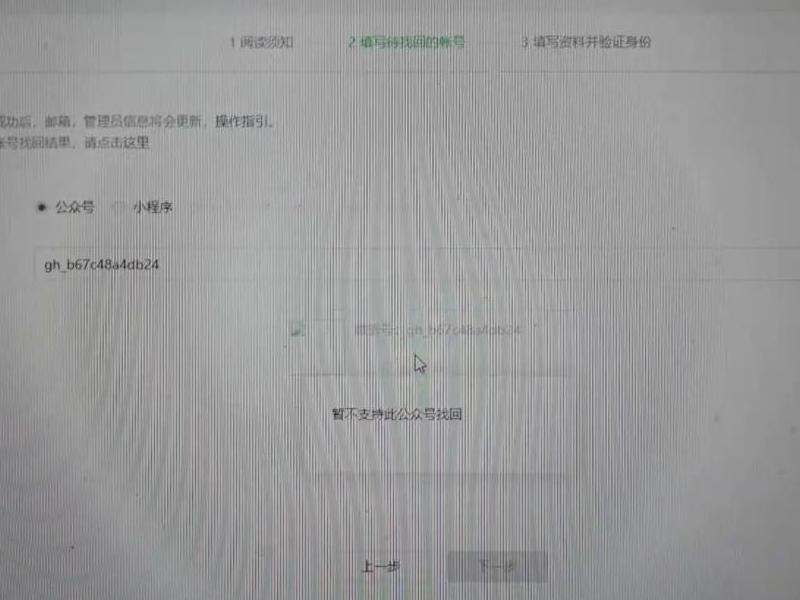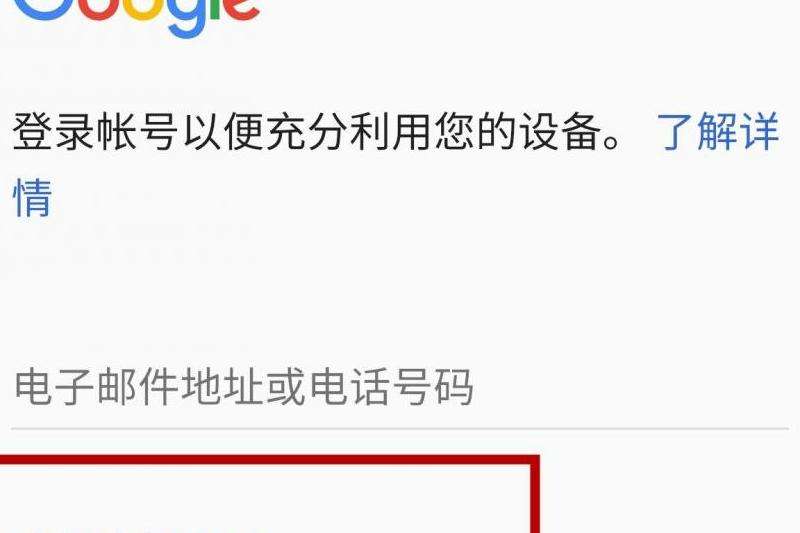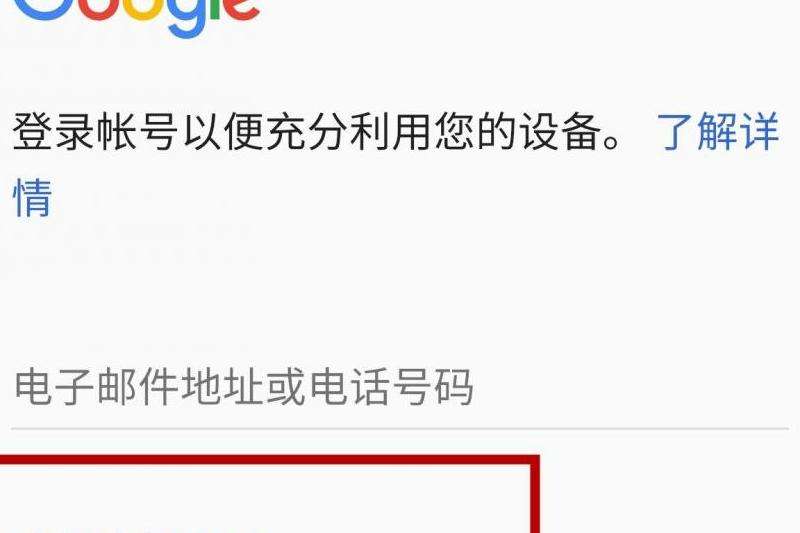添加附加邮箱到Gmail账户
Gmail是全球最受欢迎和广泛使用的电子邮件服务之一。虽然Gmail本身已经提供了强大的电子邮件管理功能,但有时候我们可能需要将多个邮箱整合到一个Gmail账户中。这样做可以使我们更方便地管理多个邮箱,同时也减少了频繁切换账户的麻烦。
下面是详细的步骤,教你如何添加附加邮箱到Gmail账户并实现多邮箱整合:
步骤1:准备工作

首先,确保你拥有要添加的附加邮箱的登录凭据,包括邮箱地址和密码。这些信息将在后续的步骤中用到。
步骤2:打开Gmail设置
在浏览器中打开Gmail,并登录到你的主账户。然后点击右上角的齿轮图标,选择“设置”选项。
步骤3:选择“帐户和导入”选项卡
在“设置”页面中,点击顶部导航栏中的“帐户和导入”选项卡。这个选项卡可以让你管理与Gmail账户相关联的其他邮箱。
步骤4:添加附加邮箱
在“帐户和导入”选项卡下,你将看到一个“发送邮件作为”部分,里面有一个“添加另一个邮箱地址”链接。点击该链接。
步骤5:输入附加邮箱信息
在弹出的窗口中,输入你要添加的附加邮箱的完整地址,并点击“下一步”。
步骤6:配置收发邮件设置
在下一个页面上,选择“将发送邮件作为这个邮箱的设置发送到我的邮箱”选项。然后点击“下一步”。
步骤7:验证附加邮箱
Gmail会向你提供的附加邮箱地址发送一封验证邮件。打开你的附加邮箱,并从Gmail发送的邮件中获取验证码。在Gmail的验证窗口中输入该验证码,然后点击“验证”。
步骤8:完成设置
完成验证后,你将看到一个确认页面,显示你已成功添加了附加邮箱。可以选择将该附加邮箱设为默认邮箱,或者只用于发送邮件。
步骤9:使用附加邮箱
现在,你已经成功地将附加邮箱添加到了你的Gmail账户中。你可以通过点击邮件撰写按钮旁边的下拉菜单,选择你要使用的邮箱地址来发送邮件。同时,在邮箱列表中你也可以看到所有已添加的邮箱。
通过上述步骤,你可以轻松地将多个附加邮箱整合到一个Gmail账户中。这样一来,你无需频繁切换账户,就可以方便地管理和发送邮件。同时,Gmail的强大搜索和过滤功能也将为你提供更好的电子邮件管理体验。希望本文对你有所帮助!